Windows 10/11如何删除指定日期之前的文件备份?
随着计划备份的执行,存储的备份文件不断增加,经常会出现磁盘空间不足的情况,从而导致很多严重的问题。阅读以下文章了解在Windows 11、10、8、7中如何自动删除指定日期之前的文件备份释放磁盘空间。
背景:电脑故障时有发生,如病毒、物理损坏、误删重要文件、系统崩溃等。这些都会导致数据的丢失。一旦数据丢失,可能会造成无法弥补的损失。因此,越来越多的用户都会备份重要且有用的文件或文件夹。
问题:为了节省时间,很多用户通常会设置定时任务定期自动备份数据。长此以往,电脑上就会有很多的备份映像,占用非常多的磁盘空间。如果备份磁盘空间已满,那么就无法在创建备份。更重要的是,磁盘空间不足还会影响您计算机的运算速度,也无法再存储其他数据。
在这种情况下,您就需要删除旧备份以释放存储空间。那么怎么把以前的备份删除?而且为了避免以后执行同样的操作,您可能还想知道如何自动删除指定日期之前的文件备份。现在,请继续阅读以获取详细步骤。

怎么删除电脑之前的备份呢?众所周知,Windows提供了两个内置工具来帮助您备份计算机:备份和还原、文件历史记录。在这一部分中,您将了解使用这两个工具在Windows 11/10/8/7中怎么删除电脑之前的备份映像和文件历史记录备份。
Windows 8/10/11继承了Windows 7中的备份和还原功能。使用此实用程序,用户可以创建系统映像备份以及备份硬盘上的文件。阅读以下文章了解如何删除电脑备份文件。
步骤1. 单击开始 > 设置 > 更新和安全 > 备份 > 转到“备份和还原 (Windows 7)”。
步骤2. 单击“管理空间”打开管理Windows备份使用磁盘空间的窗口。
步骤3. 您可以单击“查看备份”直接删除较旧的备份文件或单击“更改设置...”更改Windows保留备份映像的方式。
步骤4. 如果您选择更改设置...,那么您有两个选择:
• 让Windows管理用于备份历史记录的空间
• 仅保留新的系统映像并缩小备份所用的空间
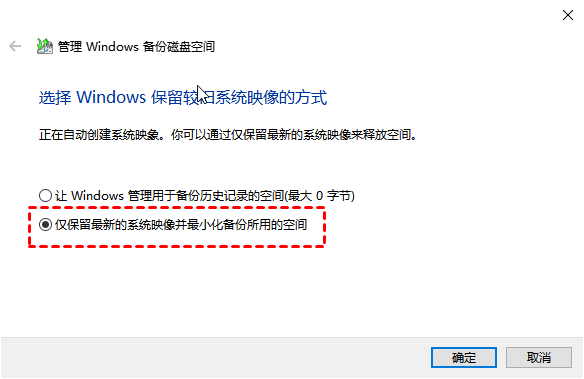
前一个选项是默认选项。如果文件占用备份磁盘30%以上的空间,它将自动删除旧映像。或者,如果您想要更多可用空间,则可以选择后者以只保留新备份。
文件历史记录起初是在Windows 8中引入的,它也是Windows 10和Windows 11中主要的内置备份工具。它专注于备份个人文件。那么使用在文件历史记录中怎么删除多余的备份文件呢?您可以进行一些设置,让它自动删除指定日期之前的文件备份,具体步骤如下:
步骤1. 在搜索框中搜索“控制面板”并将其打开。
步骤2. 在“系统和安全”中打开“文件历史记录”,单击“高级设置”。
步骤3. 在“高级设置”窗口中,您可以更改保存版本的存储时间。您可以单击“清理版本”选项来删除备份文件。
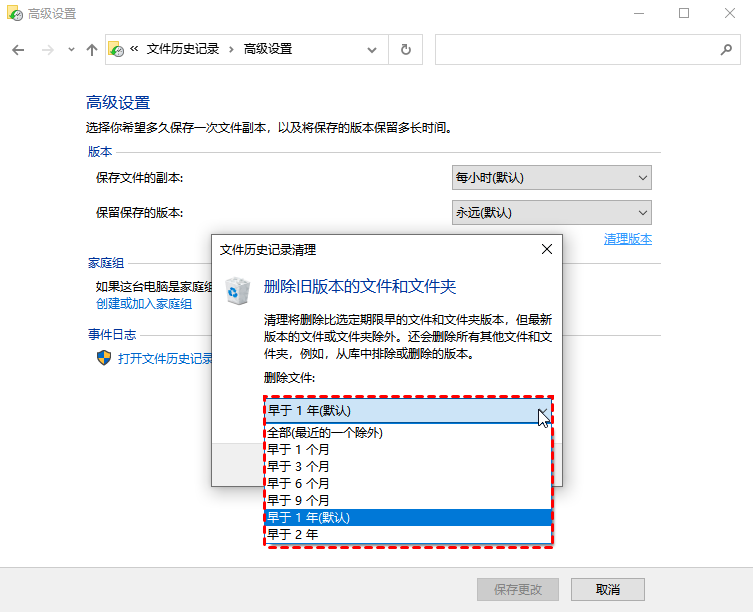
为保护数据,创建有计划的自动备份是必不可少的。过去,您可能会使用Windows内置工具来帮助您实现。随着时间的推移,备份的映像文件变得越来越多。所以你想知道怎么把以前的备份删除来释放存储空间。
在上一节中,我们已经讨论了如何通过Windows内置工具来自动删除指定日期之前的文件备份。在这部分,我们想向您介绍一个第三方工具,它提供了更灵活的功能来管理计算机的备份磁盘空间。
傲梅轻松备份,一款功能很强大的Windows 11/10/8/7备份软件,几乎可以满足您在不同情况下的需求。以下是介绍了它的突出功能。
来试试看,通过友好的用户界面,您只要点击几下即可设置自动备份任务。查看下一部分来获取详细步骤。
注意:备份策略功能需要升级到傲梅轻松备份VIP才可以使用,或者如果你只想备份你的电脑不使用备份策略这个VIP功能而选取其他模式以保护您的系统和数据。
步骤1. 请先到下载中心或点击按钮下载傲梅轻松备份,安装、启动后升级使用。
步骤2. 单击“备份”,然后根据您的需要选择一个选项。这里我们以“文件备份”为例。
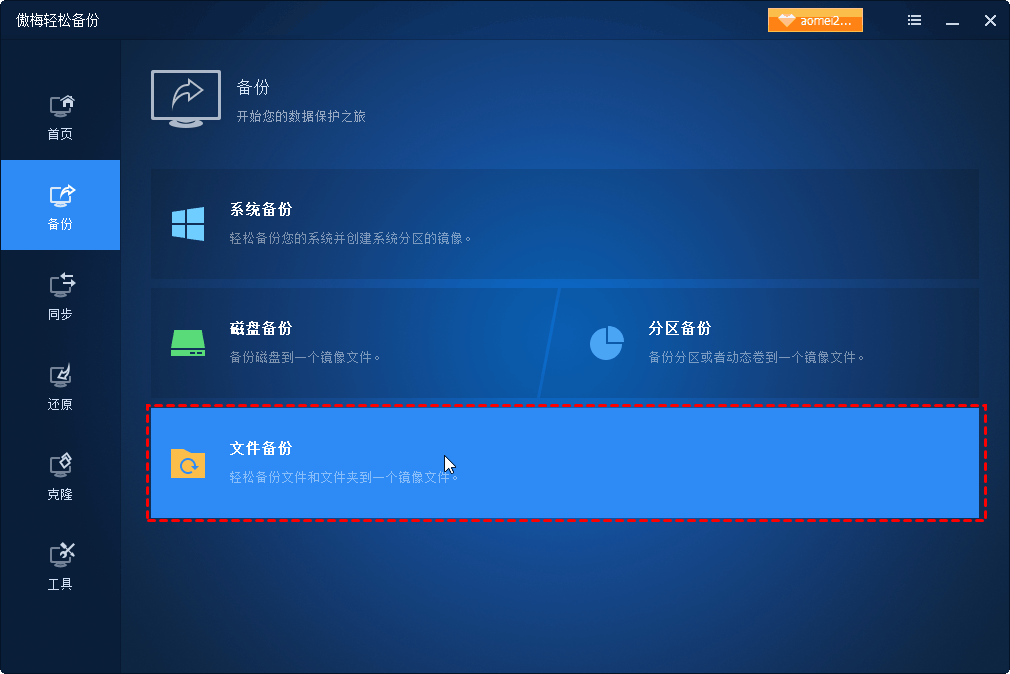
步骤3. 点击“添加目录”或“添加文件”选择您要备份的数据。

步骤4. 选择存储备份的目标路径。您可以选择备份到您的本地磁盘、U盘等。

步骤5(重点步骤). 要使其自动删除旧备份,点击“备份策略”,打开“启用磁盘空间管理”选择一种清理方式。如果您想让它自动删除指定日期之前的文件备份,选择“按时间”来设置。

提示:在这里您可以点击“定时备份”来设置自动备份。
步骤6. 确认操作并点击“开始备份”启动任务,等待任务完成。若设置了自动备份任务,以后就不需要手动启动备份任务,

现在您知道如何在Windows 11/10/8/7中自动删除指定日期之前的文件备份了吧。如果您使用的是 Windows内置备份实用程序,您可以通过更改一些设置来删除旧备份。
但如果您喜欢更灵活的方式来管理计算机备份,您可以升级到傲梅轻松备份VIP使用备份策略功能。与Windows内置工具相比,它提供了更强大的功能、更多的备份功能、更多的定时备份选择和更多的备份选项。